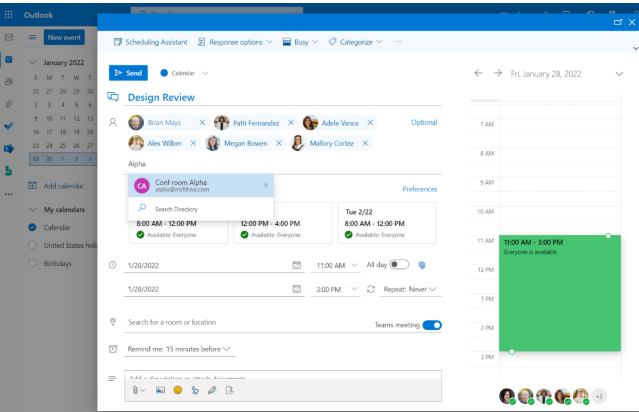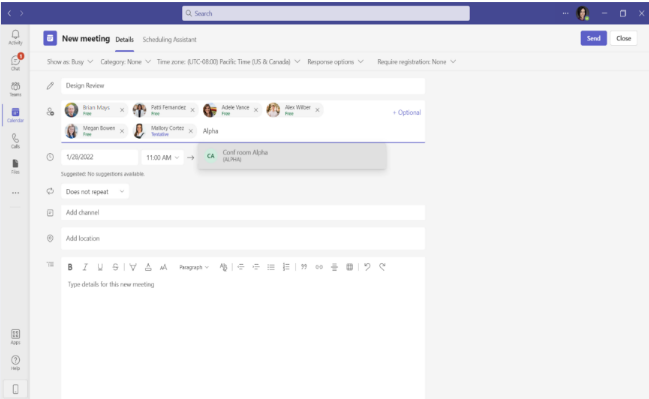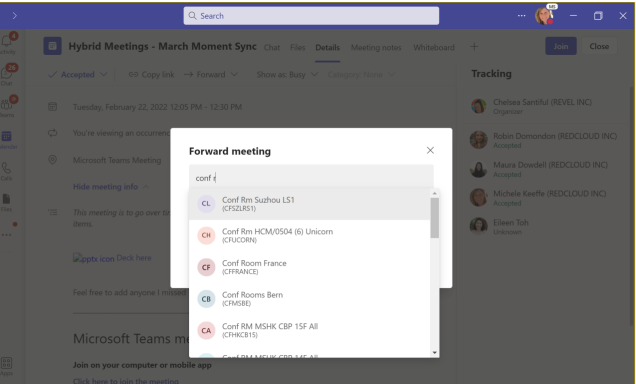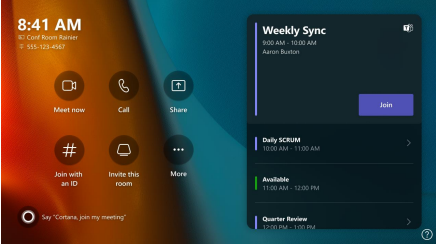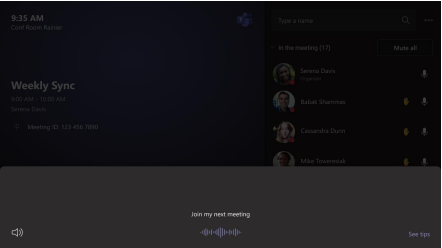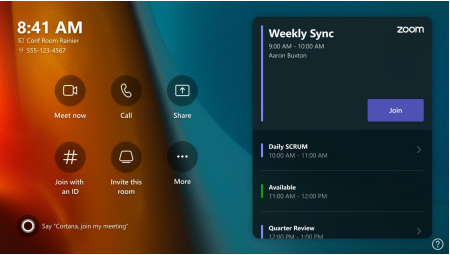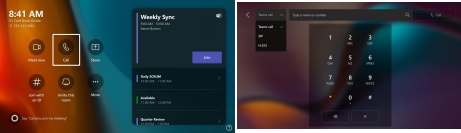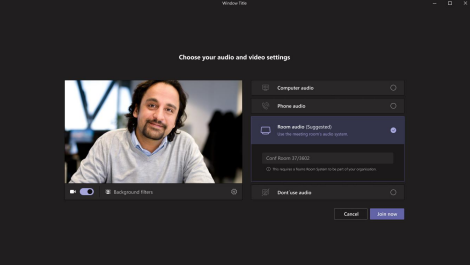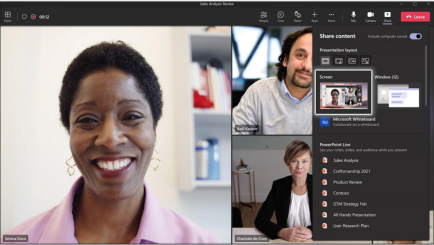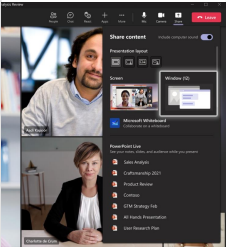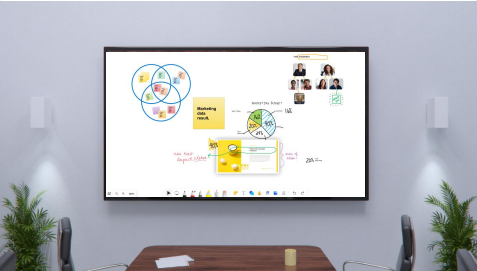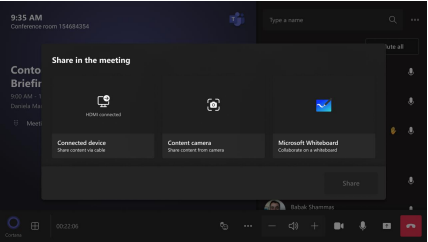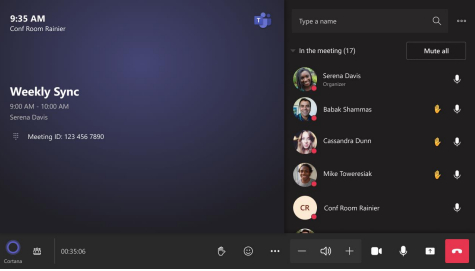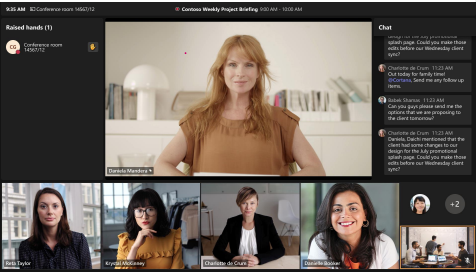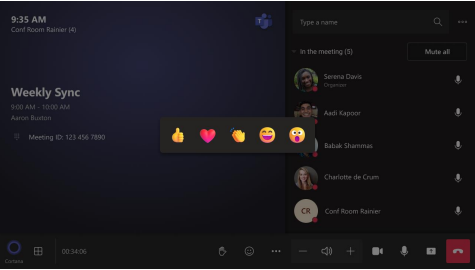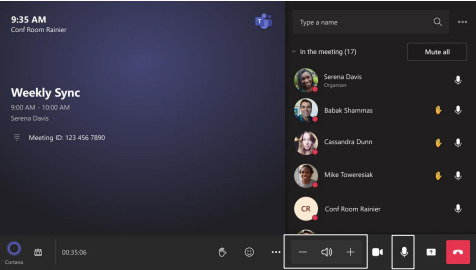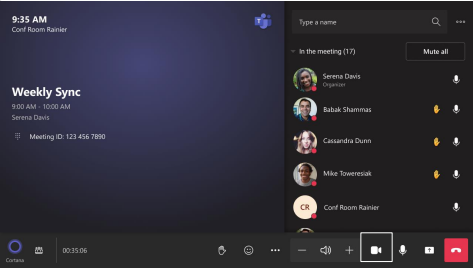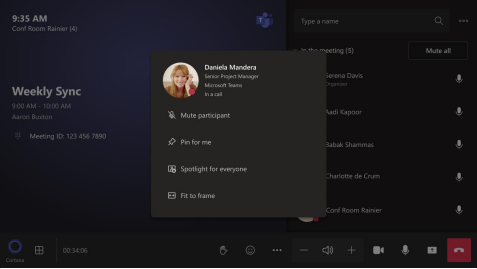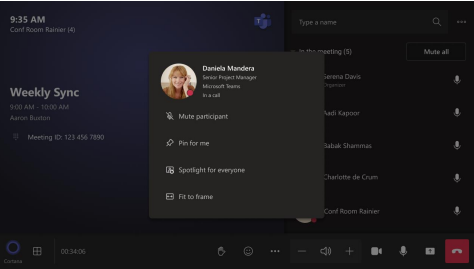Microsoft Teams Rooms
Before The Meeting
Booking a Teams Room
via Outlook
- Open Outlook and go to your calendar
- Select New Teams Meeting in the Teams Meeting section
- Select Location in the meeting scheduler
- Select a room from the drop down or type in the name of a room
- Add meeting participants
- complete the meeting invitation as you would for any other meeting
via Teams
- Open Teams and go to your calendar
- Select New Meeting to schedule a meeting
- Select Add required attendees in the meeting scheduler
- Type in the name of the room
- Complete the meeting invitation as you would for any other meeting
via MHPWorld
coming soon...
Adding a Room to your Meeting in Advance
- Open the calendar tab in Teams on your personal device
- Double click the meeting you want to join
- Select Forward
- In the Add People field, add the name of the meeting room and select Forward
- When you arrive in the room, the meeting will appear on the room console
- Select Join on the room to the meeting
Info
The meeting room will only be accepted if it is available to reserve!
Join a scheduled Meeting
One-touch-join
- To join a Teams Rooms meeting with one-touch join, look for your meeting on the room console
- Click Join
Join with Cortana
- Say “Hey Cortana” or select Cortana on the room console
- when prompted, say “Join my next meeting.”
Direct Guest Join
- To join a 3 rd Party meeting (i.e. Zoom, WebEx) from Teams Rooms, invite the meeting to your room’s address OR
Open the meeting from your Microsoft Outlook calendar - Forward the meeting to your Teams Rooms address
- The 3rd Party meeting will appear on the room console. click Join on the room console to connect to the meeting
Using a traditional conference number or bridge
- Select Call on the room console
- Dial the conference number
- select Call button to initiate the call
Info
when prompted for any necessary passcodes use the dial pad!
Proximity Join
- Use proximity join to add a Teams Room to the meeting, from your personal device
- Join the meeting on your personal device from Outlook or Teams
- If your device detects the room, you will see the meeting room name listed in the Room Audio field
- Select Join now
- Once you select Join Now on your personal device the room will ring
- To add the room to the meeting select Accept on the room console
Warning
If your device does not detect the room automatically, select Room Audio and type in the room name to join!
During the Meeting
Sharing Content
Share your screen
- Join the meeting on your personal device
- Select Share and select the screen that you want to share
Share an application window
- Join the meeting on your personal device
- Select Share select the application window that you want to share
Whiteboards
Microsoft Whiteboard
- You can share a whiteboard from your personal device into the meeting, making it available to all participants in the room or remote
- After joining a Teams meeting from your personal device, select the Share icon on the utility bar
- In the Whiteboard section, select Microsoft Whiteboard
Share content on a Surface Hub in a Coordinated Meeting
If your IT administrator has deployed a Surface Hub in a Microsoft Teams Rooms, and is running the Coordinated Meetings configuration, both the Surface Hub and the Teams Room will join synchronously
- Select Join on either the room console or the Surface Hub
- To use the whiteboard on the Surface Hub, select the Share icon on the utility bar
- In the Whiteboard section, select Microsoft Whiteboard
Intelligent Content Capture
If you have physical whiteboard in the meeting room, you can use a content camera and the Intelligent Content Capture experience in Teams to intelligently capture, crop and zoom in enhance the view of the whiteboard for remote attendees. Content camera must be configured by your IT administrator
- After joining a Teams meeting, click the Share icon on the utility bar on the center of room console
- Select Content camera
Participating in a Meeting
Raise Hand
On the utility bar at the bottom of the room console, select the emoji icon to Raise your hand
On the meeting roster, a raised hand icon will appear next to any participant who raised their hand.
If multiple hands are raised, participants will be listed in the order hands were raised
List of raised hands in front row layout
In the front row layout, all meeting participants with a raised hand are shown on the front of room screen, including the raised hand of the room.
If multiple hands are raised, participants will be listed in the order hands were raised.
A yellow outline will appear around the video or avatar of the participants who have raised their hand.
Live Reactions
- Select Show reactions on the utility bar on the meeting console
- In the center of the meeting console, select from four live reactions, including Like , Love , Applause , and Laugh
Settings and Control during a Meeting
Manage Audio
- Use the utility bar at the bottom of the room console
- Select the Volume up or Volume down icons to adjust the speaker volume
- Select Mic to mute or unmute the room’s audio
Manage Video
- Select Camera on bottom utility bar of the room console to turn the room camera on and off
- If the room is equipped with more than one camera, select the up arrow next the camera to choose a camera
Pin a Meeting Participant
- Select their name on the room console
- Select Pin for me (This will only change the gallery view for the conference room)
Spotlight Meeting Participants
- Select the person’s name from the meeting roster on the console
- Select Spotlight for everyone